Occasionally, Adobe Acrobat Reader DC throws out quite a few annoyances to hinder productivity. Last time, we talked about how you can deal with the persistently nagging Tools pane, and ways to work around the unintuitive tabbed-view in place. And today, let's take a close look at another issue — the highlighting tool.
Acrobat Reader Lite free download - Emco Acrobat Reader Deploy, Adobe Acrobat Pro DC, Adobe Acrobat 5.0.5 Update, and many more programs. Adobe Acrobat Reader is the most reliable, free global standard document management system available. View, edit, sign, and annotate PDF documents by working directly on the text. Adobe Acrobat Reader is the free global standard for reliably viewing, signing, and commenting on PDF documents. VIEW PDFs. Quickly open and view PDF documents. Search, scroll, and zoom in and out.
Acrobat Reader is the classic Adobe software that allows you to read and to print documents in PDF format. PDF files are ideal for several types of projects guarantees the protection of information of the source file, including text, drawings, image colour, photos, etc. Adobe Acrobat Reader is the most reliable, free global standard document management system available. View, edit, sign, and annotate PDF documents by working directly on the text. Adobe Acrobat Reader is the free global standard for reliably viewing, signing, and commenting on PDF documents. VIEW PDFs. Quickly open and view PDF documents. Search, scroll, and zoom in and out.
Mess around with the highlighter for a while, and it seems as if Acrobat Reader DC provides no option to change the default color. But thankfully, that's not the case. There are in fact several ways to swap highlighter colors — it's just that Adobe has needlessly put them away in places where no one would bother looking.
Highlight Properties Dialog Box
Let's start off by looking at a method to change the color of your highlights after you've already applied them. Simply right-click the highlighted portion of text, and then select Properties — this should load the Highlight Properties dialog box.
Tip: If you want to change the color of more than one set of highlighted words, hold down the Ctrl key and left-click to select multiple items.Under the Appearance tab, use the color picker to switch to another color. There's also a slider to change the level of opacity of the selected color.
You can also set a default color while you're at it — check the box next to Make Properties Default.
Once you click OK, the new color should replace the older one on the highlighted text immediately. And if you checked off the Make Properties Default box, you can also use the same color on the subsequent highlights that you perform.
Also on Guiding Tech How to Use Adobe Spark Post (Cool Tips Included) Read MoreHighlighter Tool Properties Toolbar
The method above isn't very convenient when it comes to switching colors in real-time. Thankfully, there's a faster and better way which involves using the Ctrl+E shortcut to bring up the Highlighter Tool Properties toolbar.
Note: If the toolbar doesn't show up, click on the highlighter icon and then perform the shortcut.This nifty toolbar stays on no matter what, and you can easily move it around to any area of the screen. It consists of a palette to easily select colors in advance, as well as a pull-down menu to modify opacity that makes customizing colors a breeze.
And if that isn't enough, the toolbar also lets you have the highlighter tool set to be selected at all times, which actually helps a lot when performing rapid highlights on text-heavy PDF documents.
The opacity menu contains five presets, and while it doesn't provide the level of accuracy present on the Highlight Properties dialog box, it's much quicker to use.
Any color that you select then becomes the default highlight color — even if you exit and relaunch the application. Considering that the toolbar can be brought up and closed down instantly, switching between colors and going crazy with your highlights is more than possible.
You may even forgive Adobe after messing around with this toolbar for a while — yeah, it's that good.
Comment Mode Color Picker
There's yet another way to change highlight colors on the fly, and that involves switching to Comment mode. However, you do lose out on screen real-estate due to the additional toolbar and side pane that shows up subsequently. However, you can hide the latter.
To activate Comment mode, click View on the menu bar. Then point to Tools, select Comment, and then click Open.
To change colors, simply use the color picker on the new toolbar, and then continue using the highlight tool. Any color that you select also becomes the default until you switch to another.
Similar to the floating toolbar that we talked about earlier, you can also keep the highlight tool selected by clicking the pin-shaped icon. And don't forget to use the opacity slider to customize colors even further.
Note: To exit Comment mode, click the Close button to the right of the toolbar. Also on Guiding Tech How to Easily Download Any PDF on Chrome for iOS Read MoreHighlight Color on the iOS Version
While Adobe Acrobat Reader DC on Android provides a highlight color picker directly within the user interface itself, the iOS version isn't so accommodating. But it's quite simple to change color if you know how.
Start off by tapping on a highlighted word or set of words. On the menu that shows up, tap Color to bring up the color picker.
Any color that you select then replaces the current color and also becomes the default for the following highlights.
You can also change the opacity of the color by tapping the Opacity option. And it stays as your default opacity level should you wish to change it later.
Again, it's not a very convenient method if you're looking to change color regularly. But sadly, this is something that you've got to deal with.
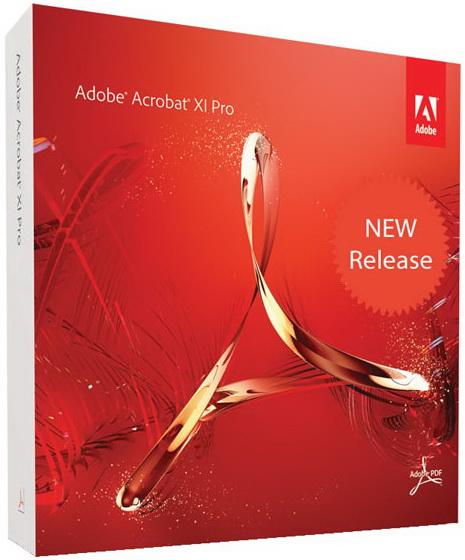
Paint Them Right
Adobe Acrobat Reader DC is an excellent application for reading and marking up PDFs, yet it's UI design can be irksome. Really, you shouldn't be looking around just to perform something this trivial, right? Hope Adobe is really taking note of these issues and make necessary improvements in future iterations.
Now that you know of a few ways to change color of the highlighter, what's your preferred method? Is it the floating toolbar? Do let us know in the comment section below.
The above article may contain affiliate links which help support Guiding Tech. However, it does not affect our editorial integrity. The content remains unbiased and authentic.Read Next5 Easy Ways to Edit PDFs OnlineAlso See#productivity #PDF #Tips & Tricks
Did You Know
Notion, the productivity app, was founded in 2013.
More in Windows
2 Best Ways to Enable or Disable Windows 10 Firewall Notifications
Debenu PDF Aerialist Lite is a free Acrobat plugin which enhances Acrobat with its free tools to split pdf, merge pdf, stamp pdf and more!
Suitable for everyone – Debenu PDF Aerialist Lite helps users freely and efficiently prepare electronic documents for exchange, archives, submission and publishing.
Debenu PDF Aerialist Lite offers great power for Adobe® Acrobat®. Take control of your PDF documents.
Key Features
Adobe Acrobat Lite Free Download
The professional version of Aerialist contains a much more powerful range of features. The Aerialist Lite features are as follows:
System Requirements
Adobe Acrobat 11.0 Free Download
Desktop
- Windows XP, Vista, 7, 8, 8.1 and 10 (32-bit, 64-bit).
- Mac OS X (10.5.x, 10.6.x, 10.7.x, 10.8.x, 10.9.x, 10.10.x). Intel-based Macintosh required.
Adobe Acrobat Lite Download
Server
- Windows Server 2003 (32-bit, 64-bit).
- Windows Server 2008 (32-bit, 64-bit).
- Windows Server 2012 (64-bit).

Paint Them Right
Adobe Acrobat Reader DC is an excellent application for reading and marking up PDFs, yet it's UI design can be irksome. Really, you shouldn't be looking around just to perform something this trivial, right? Hope Adobe is really taking note of these issues and make necessary improvements in future iterations.
Now that you know of a few ways to change color of the highlighter, what's your preferred method? Is it the floating toolbar? Do let us know in the comment section below.
The above article may contain affiliate links which help support Guiding Tech. However, it does not affect our editorial integrity. The content remains unbiased and authentic.Read Next5 Easy Ways to Edit PDFs OnlineAlso See#productivity #PDF #Tips & Tricks
Did You Know
Notion, the productivity app, was founded in 2013.
More in Windows
2 Best Ways to Enable or Disable Windows 10 Firewall Notifications
Debenu PDF Aerialist Lite is a free Acrobat plugin which enhances Acrobat with its free tools to split pdf, merge pdf, stamp pdf and more!
Suitable for everyone – Debenu PDF Aerialist Lite helps users freely and efficiently prepare electronic documents for exchange, archives, submission and publishing.
Debenu PDF Aerialist Lite offers great power for Adobe® Acrobat®. Take control of your PDF documents.
Key Features
Adobe Acrobat Lite Free Download
The professional version of Aerialist contains a much more powerful range of features. The Aerialist Lite features are as follows:
System Requirements
Adobe Acrobat 11.0 Free Download
Desktop
- Windows XP, Vista, 7, 8, 8.1 and 10 (32-bit, 64-bit).
- Mac OS X (10.5.x, 10.6.x, 10.7.x, 10.8.x, 10.9.x, 10.10.x). Intel-based Macintosh required.
Adobe Acrobat Lite Download
Server
- Windows Server 2003 (32-bit, 64-bit).
- Windows Server 2008 (32-bit, 64-bit).
- Windows Server 2012 (64-bit).
General
- Adobe Acrobat X (Windows/Mac), XI (Windows/Mac) or DC (Windows only) required.
- Adobe Acrobat DC for Mac is not currently supported due to architectural change in Acrobat DC for Mac. Windows version supported.
